A file is a collection of numbers which have been written to your computer’s hard drive. These numbers can be converted into a picture, a sound, text, or a set of instructions for a program to perform certain actions. A clue to a file’s type is given by its Icon or by its file extension. Folders are containers for anything on a computer including files and other folders. A path lists the folders that have to be opened to get to the required file.
Folders were called directories on older Microsoft systems.
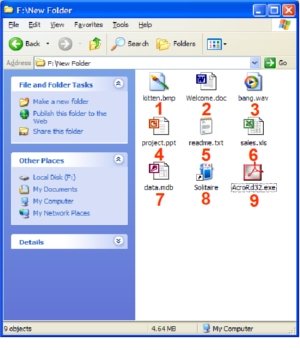
These are some typical file icons. They help the user to identify the file type. There are innumerable file types, some of the common ones are represented here:
- .bmp – a bitmap image
- .doc – a Word document
- .wav – a sound file
- .ppt – animated slides
- .txt – plain text
- .xls – a spreadsheet
- .dbf – a database file
- A shortcut (note the arrow)
- .exe – an application (a program)
Windows allows you to view information about files in different ways. the icon view – the default used by Windows XP.
To change the icon view, click on View on the menu bar. Select the required view from the available list.
By default if a file type is a known one, such as a Microsoft Word Document, Windows won’t display its file extension. To view all file extensions click on Tools on the menu bar.
Various options can be configured. e.g. Display compressed files and folders with alternate colours. To display all file extensions, untick the Hide file extensions for known file types box.
File extensions are best left alone. Opening a file with the wrong application can sometimes damage the file. However you may at some stage need to change a file’s extension.
Folders
Each of these is a folder. They may contain files or other folders (called subfolders) or both. There may be many “nestings” of folders within folders.
Files and folders are located on the computer by using a file path. The “James” folder is located inside a folder called “Home”, which is located inside a folder called “es-net”, which is located on the “C:” drive. The file path will be “C:\es-net\Home\theintactone”.

Moving and Copying
To move a file or folder, either right click on its icon OR left click on the Edit option on the toolbar. Choose cut to move or copy to copy!
At this point the item has been placed onto a clipboard – an area of memory accessible from nearly any application in Windows. Right click (or open Edit in the toolbar) in an open destination folder and choose “Paste” (or use drag and drop).
When an attempt is made to move an item between volumes, it is effectively copied, and the original remains.
Creating Files and Folders
This is mercifully easy. Simply right-click on some empty space in any suitable folder or the desktop and choose to create a new object from the choices offered.
Be careful not to alter the file extension, as this can render the file unreadable. File extensions are usually hidden for this reason.